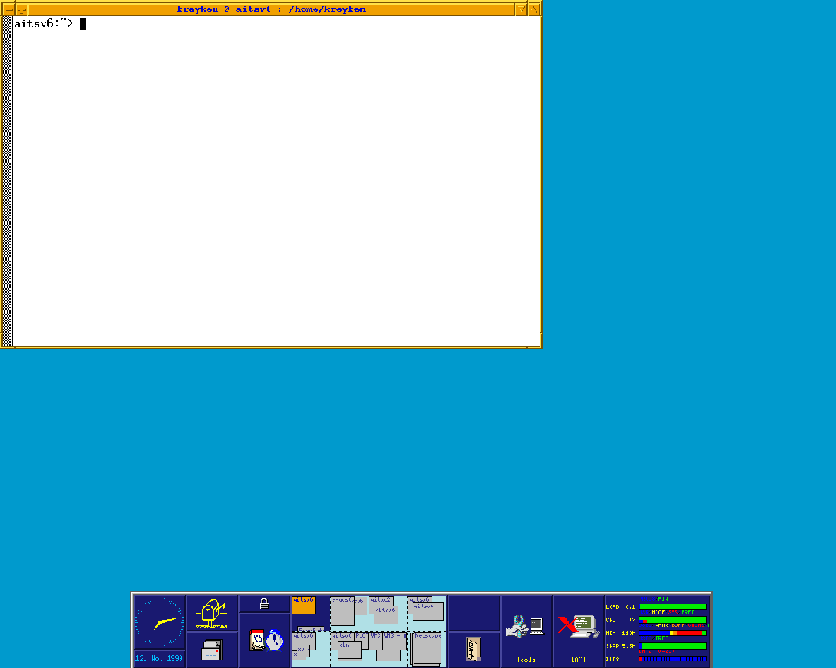Tasten Belegungen
Durch gleichzeitiges Drücken von [shift] und einer Cursortaste
läßt sich der gerade sichtbar Bildschirm wählen.
Die Funktionstasten sind folgendermaßen belegt:
F1 Raise / Lower F3 Iconify F5 Move F6 Resize F7 Maximize F11 IAAT Menü F12 Arbeits Menü
Drückt man [F9] oder [F10] zusammen mit [shift]
und [alt] dann wird das Fenster, das gerade den Fokus hat
geschlossen ([F9]), bzw. zerstört ([F10]).
Durch gleichzeitges Betätigen von [alt] und [F11] bzw. [F12] wechselt
der Fokus zum nächsten, bzw. zum vorhergehenden Fenster.
Gleichzeitiges Drücken von [shift], [alt] und [F3]
vergrößert das Fenster maximal, [F4] macht ein Fenster sticky,
bzw. unsticky und [F5] führt einen Refresh der Oberfläche
durch.
Wird die Leertaste zusammen mit [shift] und [alt]
gedrückt, wird das Fenstermenü geöffnet. Wird statt der
Leertaste [backspace] so wird ein Logout durch geführt, also
Vorsicht! Bei [F1] wird ein Neustart der FVWMCDE ausgeführt.
Sonstiges
Bei jedem öffnen oder Schließen eines Fensters verschiebt
sich die Windowlist um einen Pixel nach links oben. Sie ist daher nach
einiger Zeit nur noch teilweise sichtbar und es ist erforderlich sie
manuell wieder in den sichtbaren Bereich zurückzuholen. Es handelt
sich hierbei offenbar um einen internen Fehler der FVWMCDE.
da der Dämon für den Terminplaner auf der AITZU3 läuft,
braucht er Zugriff auf das lokale Display, d.h. die AITZU3 wird bei jedem
login ''gexhosted''.
da ich ständig (wenn auch zumeist kleine) Modifikationen an der
FVWMCDE vornehme, möchte ich jedem dringend raten, sich das
Konfigurationsfile nicht zu kopieren.
sollte das ''Bildschirm-Flipping'' mit [Shift]+Cursortaste nicht
funktionieren (oder generell Tastenkombinationen nicht funktionieren),
bitte darauf achten, daß die [Numlock]-Anzeige
nicht leuchtet.
es gibt noch weitere Module für die FVWMCDE, die allerdings nicht
konfiguriert und zumeist auch nicht besonders wichtig sind:
Autoraise
Durch aktivieren dieses Moduls wird jedes Fenster, in dem sich die Maus
befindet automatisch in den Vordergrund geholt. Dies ist zwar einerseits
recht praktisch, kann allerdings manchmal auch unerwünscht sein (wenn
z.B. ein IDL Eingabe Fenster und das Plotfenster gleichzeitig auf dem
Bildschirm sein sollen, sich aber überschneiden).
Banner
Dieses Modul zeigt das FVWM2 Logo für einige Sekunden an.
Configure
Mit Hilfe dieses Moduls kann man ein paar Einstellungen wie Farben
usw. verändern. Achtung: diese Einstellungen gehen
beim Ausloggen verloren!
IconBox
Normalerweise sind iconifizierte Fenster lediglich in der Windowliste
sichtbar und nur von dort aus wiederzuholen. Dieses Modul sammelt die
Icons aller Fenster in einer Box am linken Bildschirmrand. Die Windows
können durch klicken mit der linken bzw. mittleren Maustaste
deiconifiziert, bzw. iconifiziert werden. Achtung:
dieses Modul ist sehr langsam und verbraucht viele Farben. Häufig
werden die Icons nur noch schwarz oder rudimentär dargestellt --
insbesondere wenn eine andere farbintensive Anwendung (Netscape, XV)
läuft.
Wenn es Fragen, Unklarheiten oder Verbesserungsvorschläge jedweder Art
gibt, dann bitte mir eine Mail schreiben oder mich
gleich unter 78615 anrufen.
[Home Page ]
[Working Groups ]
[Quick Reference ]
[Feedback ]
Ingo Kreykenbohm
| Impressum
![[AIT logo]](/aitlogo_x.gif)
![[Uni logo]](/unilogo_small.gif)